Automate Google Indexing for Your Framer Website
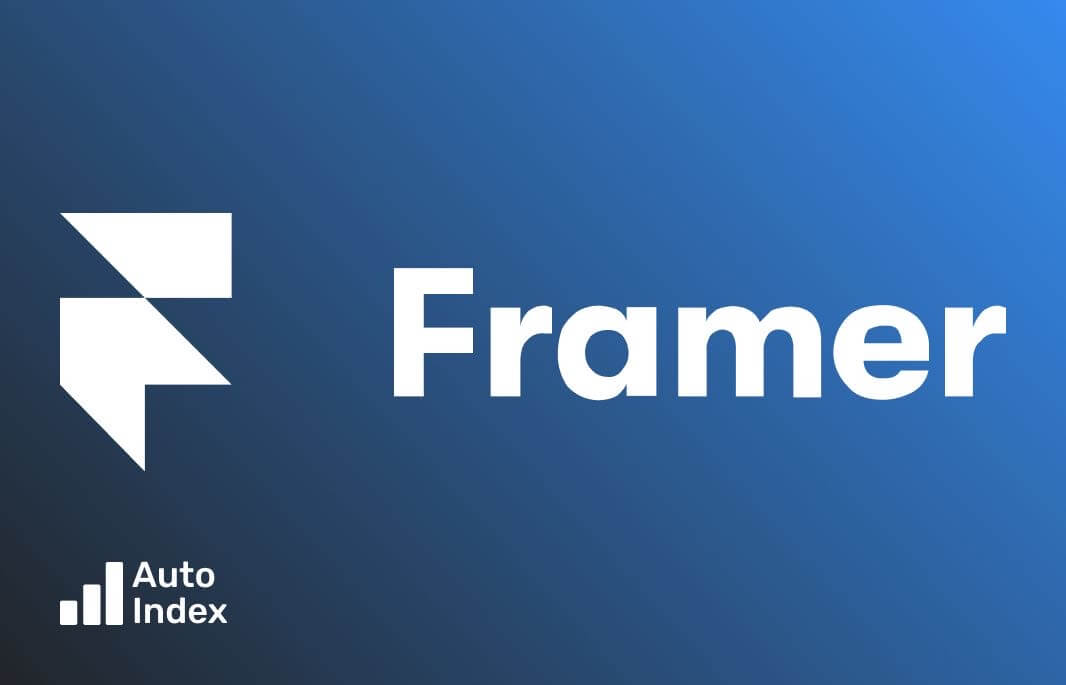
In this blog post we will look into how to automate Google indexing for your Framer website using AutoIndex. First, we will cover the steps you need to take in order to setup sitemaps and prepare your Framer site and then we’ll show how you can connect them to AutoIndex and start improving your Google search visibility.
Enhance the visibility of your Framer website on Google by implementing automatic indexing for every page. This is essential for websites like blogs, portfolios, e-commerce stores, and business sites that aim to appear in pertinent search results. AutoIndex provides a straightforward and efficient method to ensure all pages are indexed quickly and checks regularly for new content. By letting AutoIndex manage the indexing, you can dedicate more time to crafting engaging content for your visitors.
We can break up everything you need to do in just 4 steps: adding sitemaps, connecting you website to Google Search Console is you didn’t already and importing your website to AutoIndex. Let’s look into all these steps one-by-one.
Step 1: Generate a Sitemap for Your Framer Site
Framer automatically generates sitemaps for every website. Typically, the default Framer sitemap can be found at https://example.com/sitemap.xml.
Framer makes SEO optimization easy with its indexing and sitemap controls. Customize page URLs and titles with one click, and Framer will automatically generate new sitemaps. Real-time updates ensure search engines have access to the latest information, improving search visibility and driving more traffic to your site.
Step 2: Connect Your Website to Google Search Console
This is a straightforward process, but you might need to verify your website ownership if you haven’t already:
- Sign in to Google Search Console.
- Click the
Add Propertybutton and enter your website URL. - Choose a verification method (HTML file upload, HTML tag, Google Analytics, Google Tag Manager, or domain name provider).
- Follow the instructions to verify your website.
- Once verified, you can access your website’s performance data, index status, and other valuable insights.
- Submit your sitemap to Google Search Console by navigating to the
Sitemapssection and entering the URL of your sitemap.
Step 3: Connect Your Website to AutoIndex
Once your website is verified in Google Search Console and your sitemap is submitted, you can connect your website to AutoIndex. To do that, follow these steps:
- Sign in to AutoIndex at dash.autoindex.app with your Google Account and grant permissions to import Google Search Console websites.
- AutoIndex will sync your websites from Google Search Console (GSC) and you will see all your properties in the dashboard.
- Locate your new website in the list of GSC properties.
- Add your special service account as an “Owner” in Google Search Console. This is required for AutoIndex to request indexing on your behalf.
- Enable indexing by clicking “Enable” button.
- That’s it! Now AutIndex will sync all the pages, check their status in Search Console and will send all un-indexed pages to Google.
With auto indexing activated, AutoIndex will regularly check your sitemap daily for unindexed pages and initiate the indexing process. You’ll receive email notifications whenever new pages are successfully indexed.
By following these steps and leveraging AutoIndex, you can ensure your WordPress website’s pages are swiftly indexed by Google, increasing visibility and driving relevant traffic to your site.